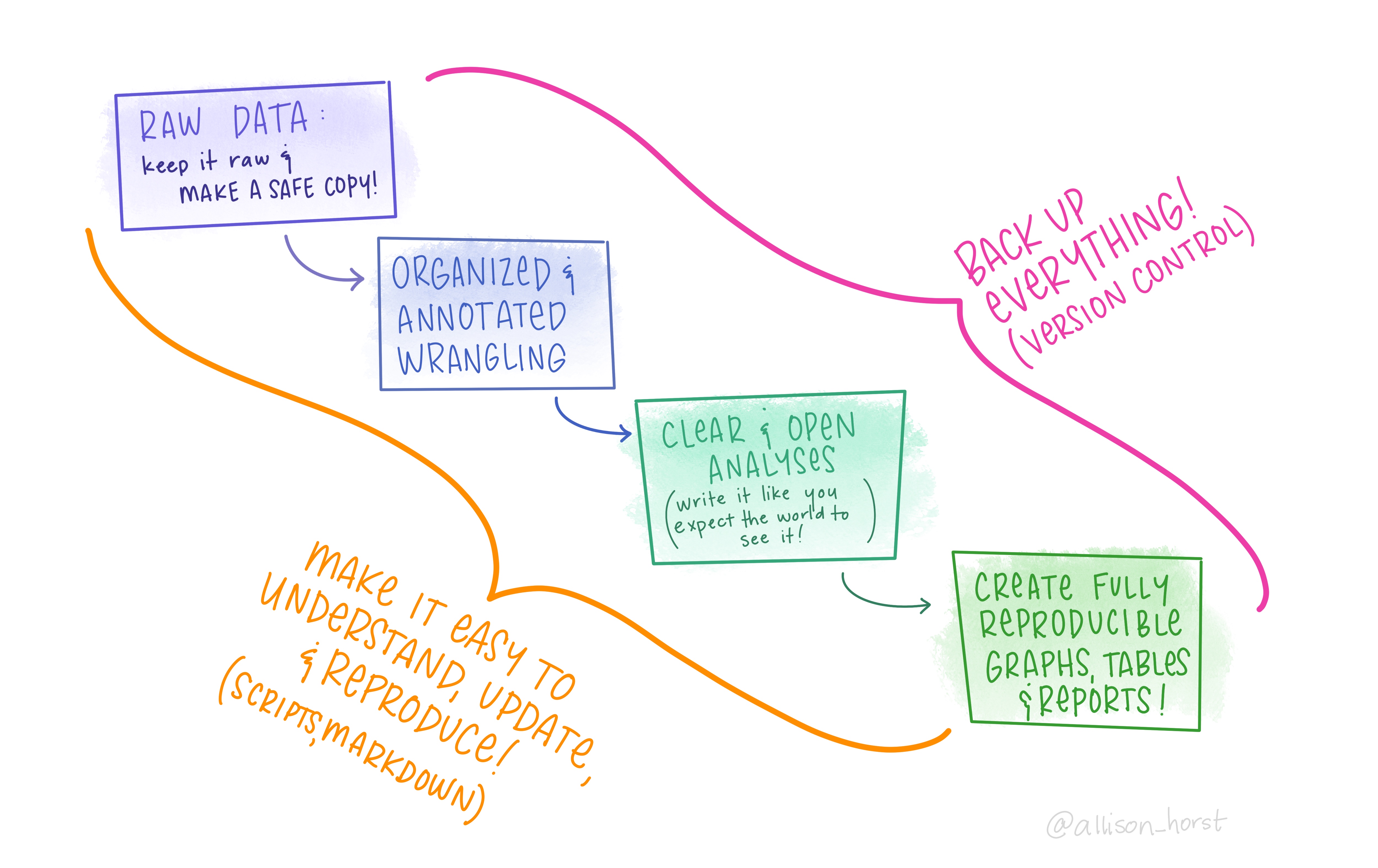5 Projects and Organization
Using R effectively goes beyond things like implementing and adhering to proper style and syntax guidelines. It also means developing simple workflows that foster collaboration and are reproducible. This section covers some foundational tools to develop a functional / reproducible Data Science or Social Sciences workflow.
5.1 R Projects
Something that is strongly encouraged is creating a new R Project for every project you work on. There is a really great tutorial on R projects here. The section below will highlight and summarize a few key pieces of information from it.
5.1.1 Why use them?
“There’s nothing more frustrating than coming back to a project months (sometimes years) later and have to spend days (or weeks) figuring out where everything is, what you did and why you did it. A well documented project that has a consistent and logical structure increases the liklihood that you can pick up where you left off with minimal fuss no matter how much time has passed. In addition, it’s much easier to write code to automate tasks when files are well organised and are sensibly named. This is even more relevant nowadays as it’s never been easier to collect vasts amount of data which can be saved across 1000’s or even 100,000’s of separate data files. Lastly, having a well organised project reduces the risk of introducing bugs or errors into your workflow and if they do occur (which inevitably they will at some point), it makes it easier to track down these errors and deal with them efficiently.”
5.1.2 What are they?
“An RStudio Project keeps all of your R scripts, R markdown documents, R functions and data together in one place. The nice thing about RStudio Projects is that each project has its own directory, workspace, history and source documents so different analyses that you are working on are kept completely separate from each other. This means that you can have multiple instances of RStudio open at the same time (if that’s your thing) or you can switch very easily between projects without fear of them interfering with each other.”
5.1.3 How do I make one?
You create a new project by going to file -> new project.
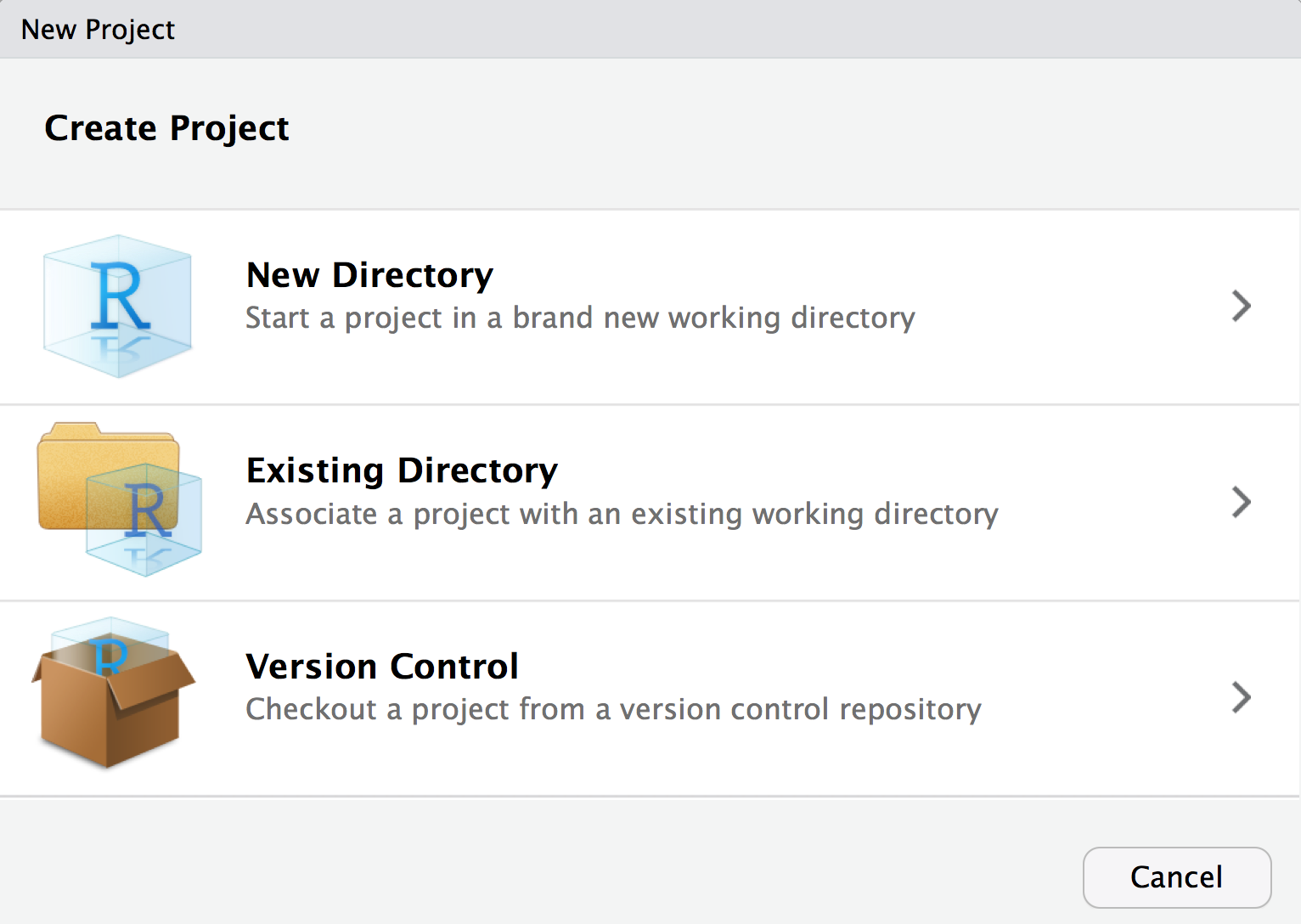
Once your new project has been created you will now have a new folder on your computer that contains an RStudio project file (which ends in
.Rproj). This.Rprojfile contains various project options and can also be used as a shortcut for opening the project directly from the file system (just double click on it). You can then access all the related files directly in RStudio under the ‘Files’ tab (see below).
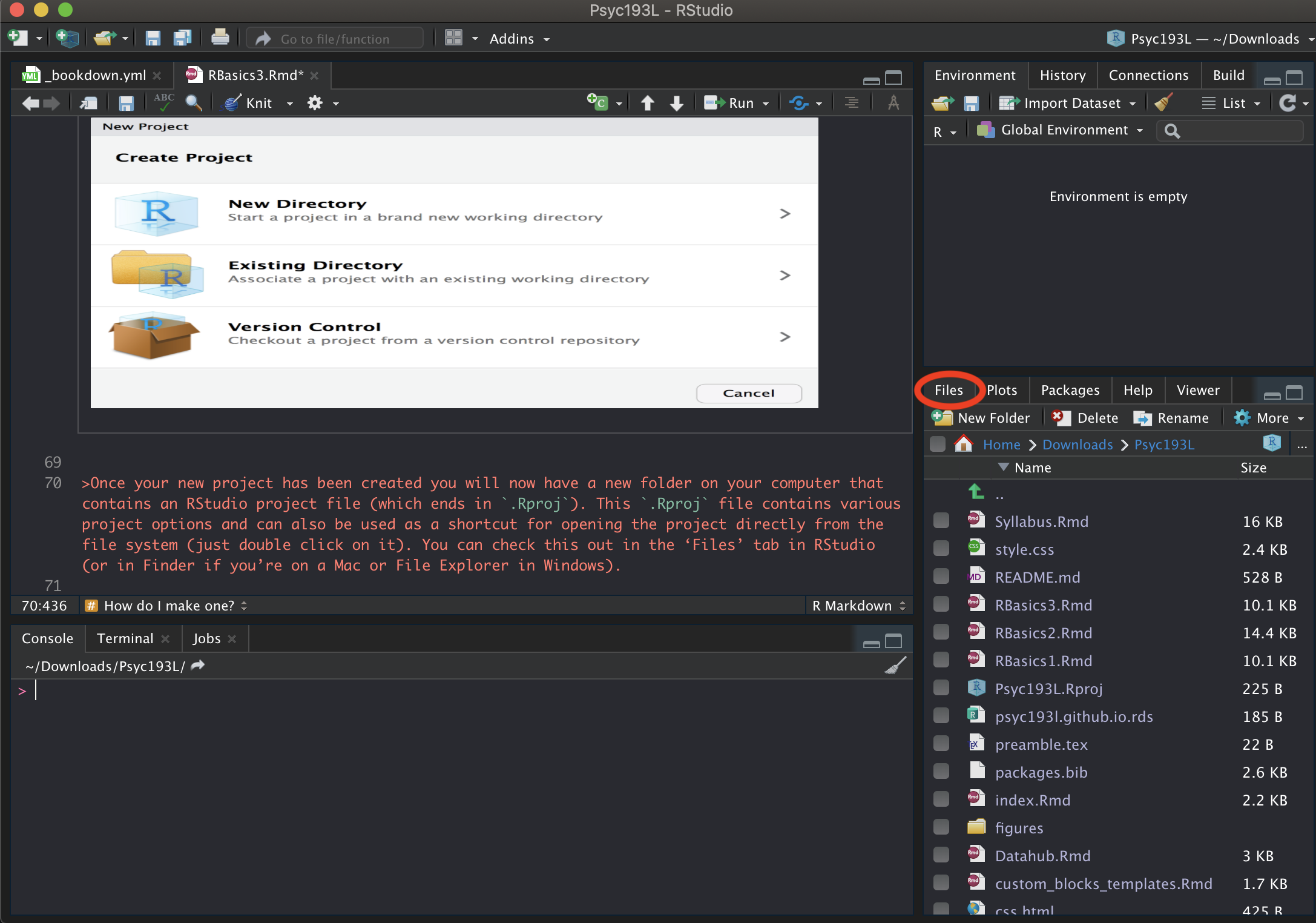
5.1.4 File Paths
Recall from an earlier lesson that a file’s path specifies where that file is located. It is like a map for your computer, giving it instructions on where to go to look for that specific file.
You do not have to specify the full file path if you change R’s current working directory. Setting your working directory is basically telling R, “I’m going to be working in this specific place. So if you need to look for any files, they will be here. Also, if you create any files, create them here.”
This can cause some issues though. If a file path tells your computer where to look for a file, and you set it to a folder in a specific place on your computer, then that code would not work if someone else tried to run it. Their computer could not access yours, and likely has a totally different file structure!
One of the best features of RStudio Projects is that it helps solve this issue! Instead of using absolute file paths like this (where it is fully specified), it will let you use relative file paths. In a relative file path, all file paths are relative to a particular directory. When you use an RStudio Project, upon opening a .Rproj file, it will automatically set your working directory to the location of that file! This way, if you want to share your project and analysis files with someone else, you just save and send the entire project directory. When they open it on their computer, the relative path will be appropriately set!
5.1.4.1 Here()
Kirill Müller has created an extremely useful R tool called here.
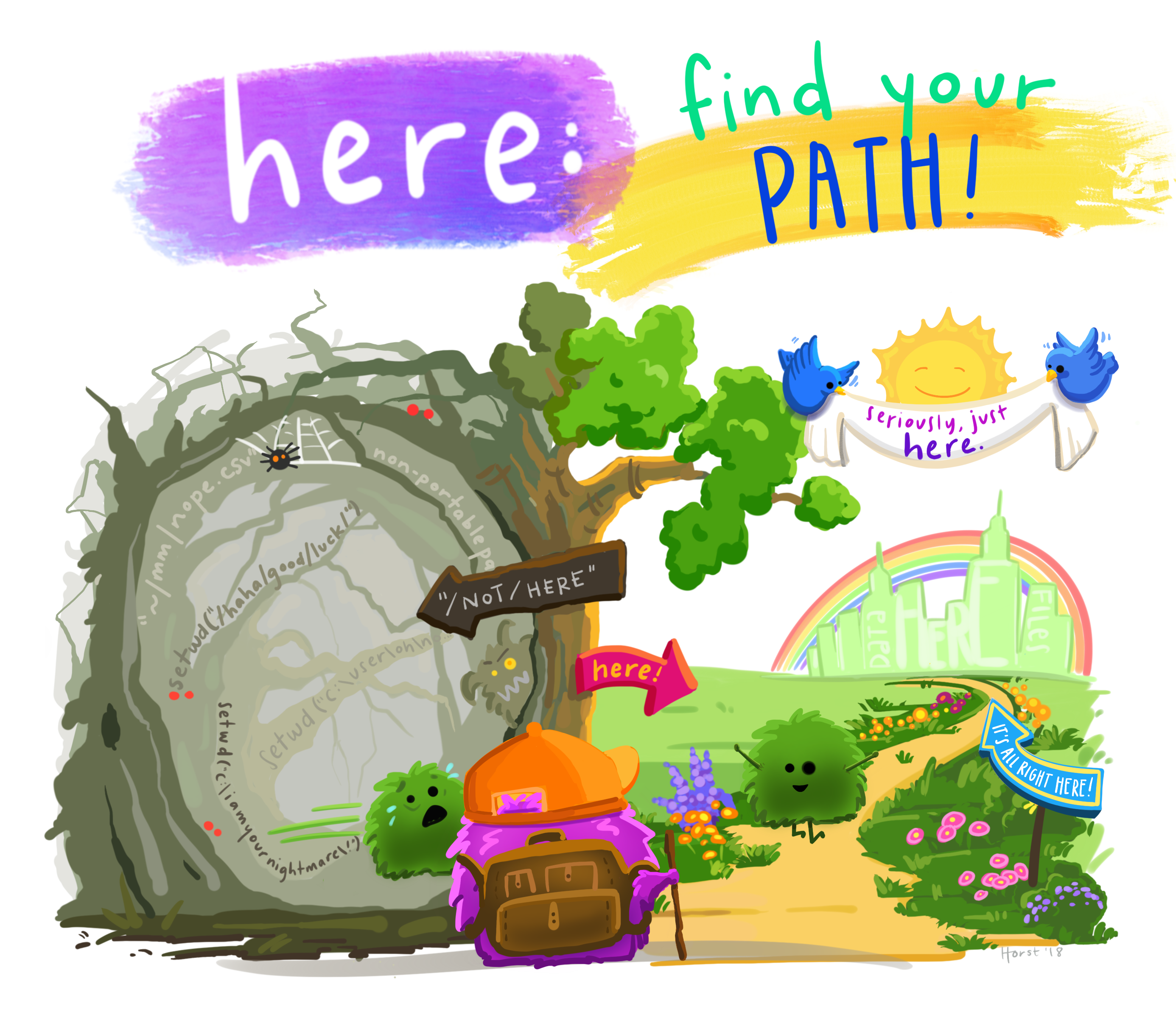
Artwork by Horst (2022)
The functions within the here package create paths relative to the top-level directory (aka the root). The top-level of the current project can be printed any time you call here(). For example, when I run here(), it will print out: "/Users/ethan/Documents/Psyc193L", because my R Project folder is called “Psyc193L” and it’s in my Documents folder.
You can also easily build a path relative to the top-level directory! Say for example that you made a “data” folder in your R Project directory (more about directory organization later), and put “dataset.csv” in there. You can use here() to get full relative file path like so:
here("data", "dataset.csv")
The output from this would be, "/Users/ethan/Documents/Psyc193L/data/dataset.csv"
These relative paths work regardless of where the associated file lives inside your project directory, and will work for anyone who downloads your project and runs that code on their own computer!
5.1.5 Introduction File
It is also a good practice to create a specific introduction file in the root of each project. Explain how to navigate the directory, where everything is, a synopsis of what the project/assignment is about, any of the materials needed to run the code you have, etc. Future you will thank you for doing this!
5.1.6 TL;DR
Create an RStudio Project for every data analysis project or assignment
Keep all the files related to that project in that directory
Save your outputs (plots and cleaned data) there as well
-
Only ever use relative paths, not absolute paths
- Specifically, use
here()
- Specifically, use
Create an introduction file for the project folder
5.2 Literate Programming
Given the goals of reproducibility, one of the best things you can do is make sure your code is easy to understand and replicate. To do this, you should establish the routine of literate programming.
Literate programming was originally proposed by Donald Knuth in 1984.
“Let us change our traditional attitude to the construction of programs: Instead of imagining that our main task is to instruct a computer what to do, let us concentrate rather on explaining to humans what we want the computer to do.”
— Donald E. Knuth, Literate Programming, 1984
In practice literate programming is a technique for mixing written text and chunks of code together, whereby you will annotate your code step-wise and explain what each part of your code is doing via comments throughout. This practice provides a much easier documentation of your code and the creation of written reports of your code and the results of your code.
5.2.1 Markdown
R Markdown files were previously introduced as the type of file you will mainly be using. Not only do they allow the combination of R code and text, but they also incorporate markdown syntax (which you can think of as its own mini language), HTML, and CSS! Thus, R Markdown files afford a powerful combination of languages to help create literate programming documents with easy to understand and reproduce analyses.
However, the true power comes from the ability to take markdown files and generate many different kinds of documents. When combined with some other packages (e.g., knitr), R Markdown files can be turned into:
- PDFs
- Microsoft Word documents
- Slideshows (like powerpoint or keynote)
- Web pages
In fact, this course website, all the course content, my personal website (and all parts of it), were all created in RStudio and written in a lot of R Markdown files!
5.2.1.1 Syntax
R Markdown syntax could be a whole course on its own, but there are a couple fundamental things worth knowing:
You can insert code chunks with the keyboard shortcut: ctrl+option+i on OSX or alt+i on Windows
## R code hereYou should always name your chunks (part of literate programming), and there are a number of options you can set for them (that are chunk specific). Some include:
- Figure height and width
- Whether to echo (show) or evaluate (run) that code chunk in the final document (debugging tip! If you have a problem code chunk, set eval =
FALSEso you can still knit, but leave yourself a note to fix it later!) - Whether to show warnings and messages
You can see the full list of options here.
You can also write R code inline, or, without a chunk. You can do this by writing a set of backticks, r (lowercase) after the first, then a space and then your code. For example:
The mean is `r mean(x)`.
When this document is generated, the R code will be evaluated and it will look as though “The mean is 14.” (or whatever the mean of x happens to be) was written!
5.3 Document Organization
You want to organize your files and directory structure in a way that is easy to navigate. You may come back to files months or years later, and you want to make sure you will understand what you were doing and what files are where. Not to mention if you make your project files open and accessible to the public!
Some things that can help with this include:
Separate your data cleaning and analysis codes. R Markdown files are helpful for this because you can abide by the separation of concerns principle and label your code sections.
Make text files for data if needed – describing where it came from, coding the variables if needed, etc.
Never mess with your raw data (and keep backups). Try to touch it directly as little as possible.
Use version control. Version control are systems that save changes as separate files. Using a system like git is helpful, and prevents you from having tons and tons of older versions of files on your computer.
As far as your markdown files themselves…
- All the needed packages should be loaded at the top of your document
- No package installations should be called/executed
- No warnings/messages should be printed when you load packages (turn on the options to hide these)
- Markdown formatting should be used to make your file easier to follow
- You should use relative file paths only, making use of the
herepackage - There should be no code chunks with errors!
- NEVER EVER print out an entire dataset (> 10 rows). This is never necessary.
- It is good to have a high text-to-code ratio!